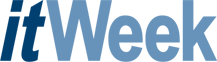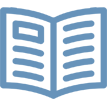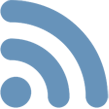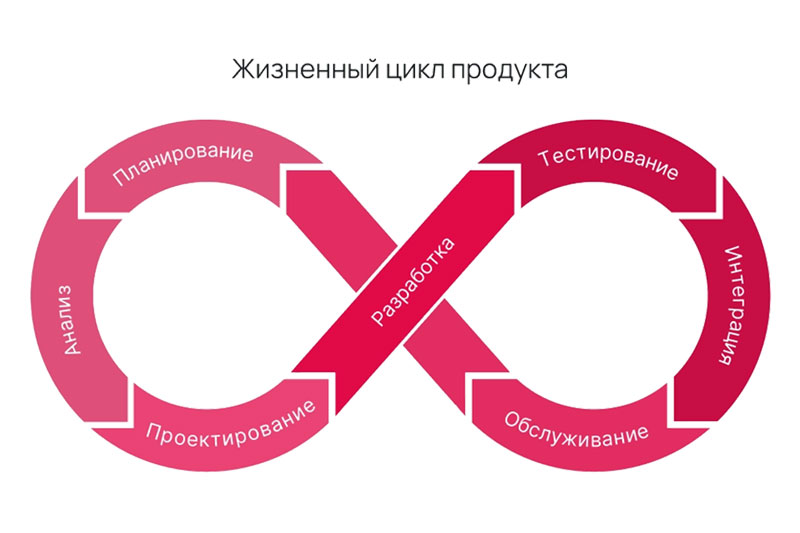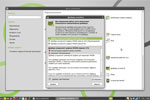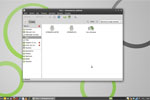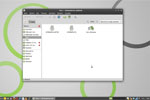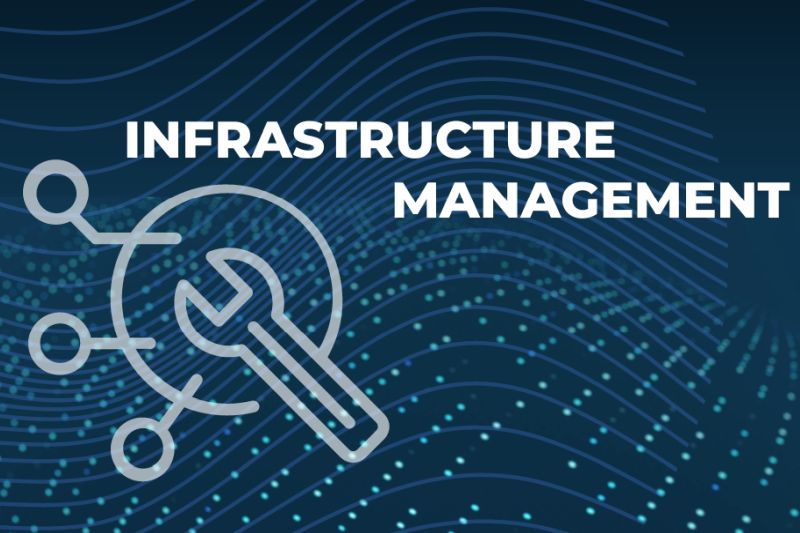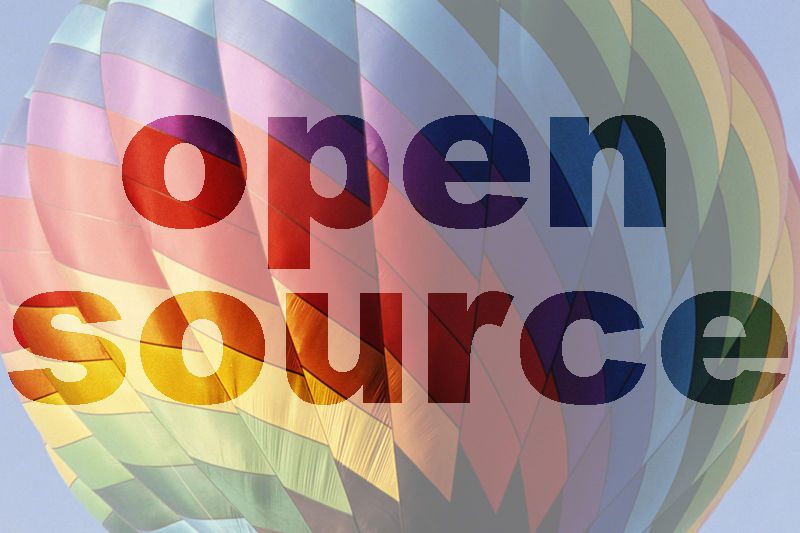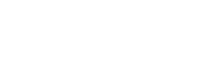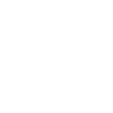Итак, СПО, работающее под управлением системы Windows, освоено. Пользователь потихоньку привык к новым интерфейсам и готов к дальнейшим экспериментам. Может быть, кому-то это даже понравилось — в этом случае дальнейшая миграция радикально упрощается.
Поскольку автор даже не планировал написания большого учебника по миграции, то целесообразно и на этот раз ограничиться набором обычных иллюстраций на каком-то простом примере. Давайте продолжим разговор о рабочем месте, на котором требуется браузер, почтовый клиент и офисный пакет. Допустим, что на Linux будет переводиться только одна машина и посмотрим, как это у нас получится.
В качестве дистрибутива выбираем Linux Mint. Не потому, что он какой-то особенный, просто чтобы избежать упреков в скрытой рекламе какого-либо коммерческого продукта. А эта система в России не особенно популярна, по крайней мере ее не продвигает ни одна компания. Тем не менее для наших целей она вполне подойдет.
Первым делом надо позаботиться о сохранности пользовательских настроек и данных. Идеальный вариант — всё и так хранится на сервере, поэтому в любом случае ничего не пропадет. Если это не так, то придется воспользоваться сменными накопителями, чтобы сохранить профили браузера и почтового клиента, а также все документы.
Для простоты дальнейшего изложения предположим, что рекомендации, изложенные в предыдущей части сериала, были выполнены буквально. То есть работа с почтой происходит по протоколу IMAP, а при помощи расширения Xmarks все закладки и пароли браузера хранятся на сервере. И конечно, в корпоративной сети есть выделенный сервер для хранения пользовательских документов.
Установка Linux Mint не должна вызвать проблем даже у только начинающего пользователя. Особенно, если предполагается, что она будет на машине в единственном числе (т. е. именно наш случай). Процедура полностью автоматизирована — разве что язык придется выбрать самому.
А вот с настройкой придется немного помучиться (кстати, гораздо меньше, чем в случае с Windows). Чтобы быть предельно конкретным, скажу, что система Linux Mint устанавливалась на ноутбук Toshiba Satellite A200 с адаптером беспроводной сети Intel Wireless WiFi Link 4965AGN и видеокартой Nvidia. Кстати, не самый простой вариант для Linux.
Сразу после установки выясняется, что необходимо сделать три вещи: поднять беспроводную сеть, установить полную поддержку русского языка и активировать фирменный драйвер Nvidia. Для выполнения первой операции следует кликнуть на иконку рядом с часами, выбрать нужную сеть и ввести пароль.
Затем запустите “Центр управления” и в разделе “Система” активируйте инструмент “Локализации”. Русский язык уже назначен основным, дело только за нужными модулями поддержки. Они установятся по нажатии одной кнопки.
Для активации драйвера Nvidia запустите в “Центре управления” утилиту “Драйверы устройств”. Выберите рекомендованный модуль и нажмите на кнопку “Активировать”. И эта операция будет выполнена.
Основное сделано, можно заняться мелочами. Если вас не устраивает, что тачпад не реагирует на клики, то включите соответствующую опцию в разделе “Мышь” “Центра управления”. Только сперва хорошенько подумайте — удобно ли будет, ведь во время набора текста это будет серьезно мешать. А для клика можно использовать кнопки — для чего-то они в конце концов нужны.
Браузер Firefox, почтовый клиент Thunderbird и офисный пакет OpenOffice.org устанавливаются в систему по умолчанию. Причем они автоматически обновятся до актуального состояния. Между прочим, в отличие от Windows, где это приходится делать отдельно для каждого приложения.
И получается, что привыкший к СПО пользователь если и заметит какие-то перемены, то только к лучшему. По крайней мере он может позабыть о вирусах, что весьма немаловажно.
Впрочем, пока рано радоваться, ведь десктоп еще далек от совершенства. В частности, вряд ли кому-то понравится набор шрифтов. Справедливости ради, следует признать, что в Windows они более-менее симпатичные (а может быть — просто привычные).
Но и в Linux можно использовать те же самые шрифты, что и в Windows. Перед удалением Windows скопируйте куда-нибудь шрифты TTF, а потом подключите их к новой системе простым кликом мыши. И, конечно, не забудьте зайти в раздел “Внешний вид” “Центра управления”, чтобы указать, что именно вы ходите видеть на экране.
Поскольку браузер и почтовый клиент уже были подготовлены к миграции на Linux, то настройка этих программ не вызовет труда. Например, в Firefox потребуется только установить расширения Xmarks и заменить закладки локальной машины на закладки, хранящиеся на сервере.
С офисными документами дела обстоят несколько сложнее. Ведь они хранятся на сервере, который работает под управлением Windows (предположим, что серверная платформа на предприятии осталась неизменной).
Кстати, даже если серверы переведены на Linux, то все равно в большинстве случаев для удаленного доступа используется SAMBA, а не NFS. Это связано с тем, что в сети все равно есть машины с Windows (например, в бухгалтерии), поэтому деваться по сути дела некуда.
Тем не менее Linux прекрасно себя чувствует в Windows-сети. Чтобы войти на удаленный ресурс запустите штатный файловый менеджер и кликните на “Сеть”. Дальнейшие действия полностью аналогичны тем, к которым уже привык пользователь Windows.
Однако может получиться (и даже наверняка получится) так, что названия рабочих групп не совпадут. Если это так, то откройте файл /etc/samba/smb.conf любым текстовым редактором от имени администратора системы (для этого в Linux Mint применяется sudo) и исправьте параметр workgroup в секции [global].
А что делать, если доступ к SAMBA-ресурсу хочется получить не только через штатный файловый менеджер с графическим интерфейсом, но и из консоли? Кстати, эта задача вовсе не надуманна, что станет ясно из следующего примера.
Допустим, HR-директор вашей фирмы решил, что для укрепления корпоративного духа все сотрудники должны ежедневно слушать напутственное слово руководителя. Но поскольку график работы у людей неодинаков, то решено было не транслировать это в сеть, а просто выкладывать записи на сервер.
А если без иронии, то звуковые записи вполне могут быть использованы для обмена информацией. Все-таки люди, как правило, говорят быстрее, чем пишут. Поэтому не стоит сильно удивляться, если вдруг выяснится, что ряд предприятий уже практикует такую методику общения.
С другой стороны, понятно желание пользователя совместить приятное с полезным. А именно — прослушивание записей с просмотром новостных лент. И чтобы интерфейс проигрывателя не маячил на экране и не отвлекал от работы, он выбирает MOC в качестве штатного плейера MP3-файлов, установив его командой sudo aptitude install moc moc-ffmpeg-plugin.
Особенность этой программы в том, что она построена по клиент-серверной технологии. Музыка проигрывается сервером, а клиент служит только для управления. Поэтому никто не мешает выбрать каталог, в котором находятся MP3-файлы и просто закрыть окно приложения.
Однако MOC — это консольная программа. И найти SAMBA-ресурс в файловой системе не так просто, как кажется на первый взгляд. Более того, поскольку программа настроена так, что не показывает скрытые каталоги, то это сделать вообще невозможно без изменений в конфигурационном файле. Но это в свою очередь приведет к тому, что в управляющем окне будут отображаться все служебные каталоги, которых очень много, и найти нужное будет совсем сложно.
Практический выход из ситуации такой. Запустите штатный файловый менеджер, отметьте нужный вам SAMBA-ресурс и в разделе “Правка” главного меню активируйте опцию “Open in Terminal”. И вам сразу станет ясно, где искать нужный каталог.
Однако он скрыт от программы MOC, поэтому создайте ссылку на него командой ln [имя файла] [имя ссылки]. И спокойно слушайте звуковые файлы, находящиеся на сервере.
В общем и целом переход отдельно взятой рабочей станции на Linux завершен. Как и этот сериал. Правда, напоследок необходимо сказать несколько важных слов.
Если бы на практике переход на СПО был бы так же гладок, как и на бумаге, корпорации, выпускающие проприетарный софт, давно бы разорились. Но этого не наблюдается. Поэтому все не так просто. Вы получили некоторые общие представления о том, как примерно может выглядеть миграция. Используйте эти знания для того, чтобы более эффективно общаться со специалистами. Но не для того, чтобы пытаться обойтись без них.