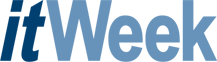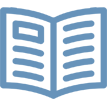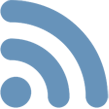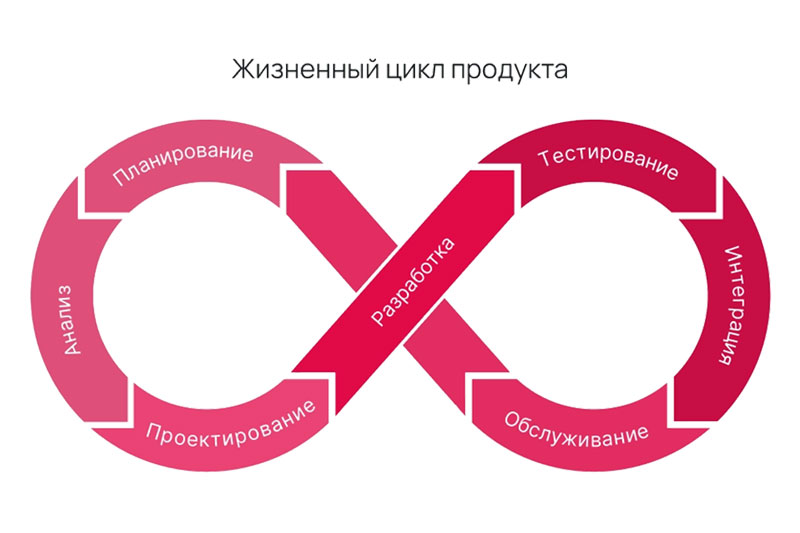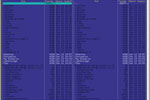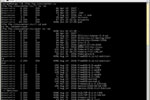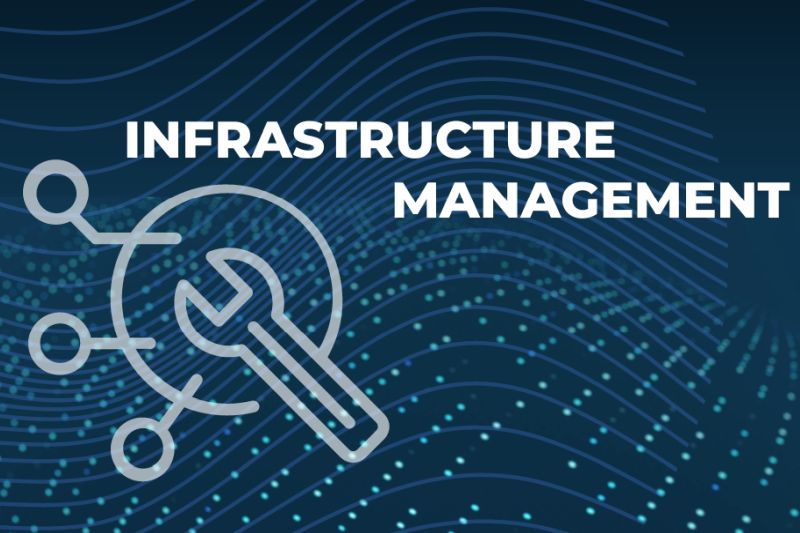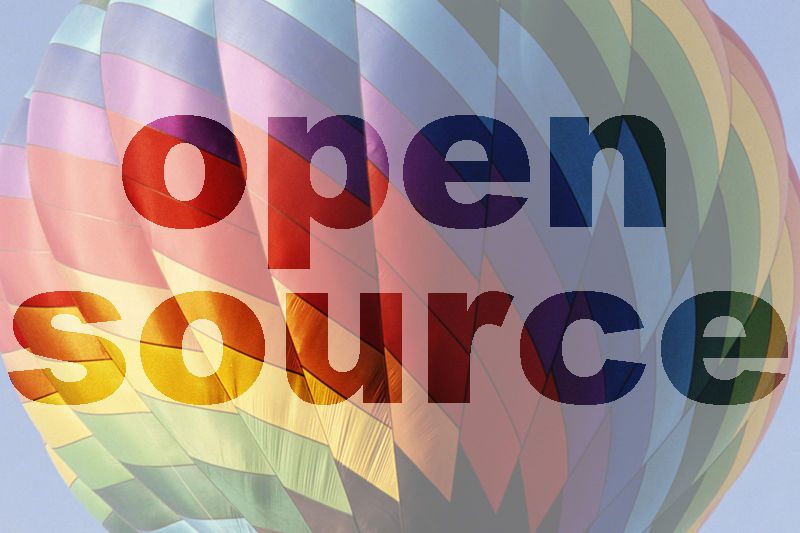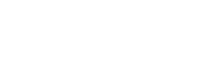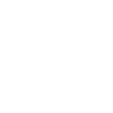Как уже неоднократно говорилось, для работы в Linux вовсе не обязателен графический интерфейс. Кстати, некоторые дистрибутивы по сей день не укомплектованы системой XWindow. И, следует заметить, это не делает их менее популярными.
Конечно, наивно думать, что значительная часть пользователей будет предпочитать консольные приложения графическим. И уж тем более не стоит даже предполагать, что кто-то, ознакомившись с такими программами, радикально пересмотрит свои взгляды на эргономику. На практике консольный режим востребован только тогда, когда применение привычных “окон” либо невозможно, либо явно нецелесообразно.
Например, система установлена на сервер. Ради того, чтобы раз в месяц (а то и реже) отредактировать какой-либо файл конфигурации, вряд ли разумно тратить ресурсы системы на поддержку абсолютно лишнего в данном случае графического интерфейса.
Консольных приложений существует великое множество, но мы бегло рассмотрим только четыре наиболее популярных и часто используемых на практике. Это текстовый редактор vim, браузер links, файловый менеджер Midnight Commander и FTP-клиент lftp.
Текстовый редактор vim
Пользователя, привыкшего к мощным текстовым процессорам, редактор vim встретит не очень дружелюбно — черный экран, на котором написано, что следует набрать для получения справки. И, как будто издеваясь над новичком, приведена единственная команда — выход из программы.
С другой стороны, пользователь Linux обречен на знакомство с этой программой, ведь именно она (точнее, ее прародитель — текстовый редактор vi) отвечает за отображение man-страниц. А без справочного руководства новичку обойтись тяжело.
К тому же не надо зарекаться от того, что хотя бы иногда придется редактировать файлы в текстовом режиме. Допустим, вы решили воспользоваться новым драйвером видеоадаптера и допустили ошибку, приведшую к тому, что XWindow напрочь отказывается запускаться. Чтобы вернуться к заведомо работоспособному состоянию, чаще всего надо изменить всего лишь одно слово в конфигурационном файле. Альтернатива — переустановка системы. Очевидно, что пользователь, умеющий работать с vim, сэкономит немало времени.
Наконец, vim можно смело рекомендовать людям, для которых написание текстов — профессия. Не отягощенный кнопочками интерфейс этого редактора не отвлекает от основного дела, а отформатировать готовый материал можно и потом.
Редактор vim может работать в нескольких основных режимах. Первый — обычное редактирование, облегчить которое можно задействуя так называемые регистры (в MS Office эта функция именуется многостраничным буфером обмена и появилась значительно позже). Рекомендуется также использовать функциональные клавиши для выполнения часто повторяемых действий.
Визуальный режим предполагает выделение некой области текста, операторный — позволяет уточнить ранее заданную команду, а командный предназначен для ввода приказаний. Как видите, устроена программа довольно логично и использование мыши для работы с нею совершенно не обязательно.
Vim прекрасно настраивается под нужды любого пользователя. Причем в некоторых случаях даже не придется ничего делать. Программа существует давно, и почти наверняка у кого-то были похожие задачи, так что найти в сети приемлемый для себя конфигурационный файл — дело нехитрое.
Стремясь достичь высокой функциональности, разработчики программы, на первый взгляд, несколько перегрузили приложение допустимыми операциями. В частности, при вставке текстового фрагмента vim позволяет разместить его как перед, так и после курсора — вместо одной команды тут используются две. Однако, следует учесть, что приложение предназначено для профессиональной работы с текстом, поэтому подобный подход вполне оправдан.
Редактор интегрирован с командной оболочкой, что позволяет значительно упростить выполнение некоторых действий. Например, если ввести приказ %!gzip -c, то файл будет упакован, что удобно для его дальнейшей отправки по электронной почте.
Браузер links
Зачем в ХХI веке текстовый браузер, когда графических пруд пруди? Прежде всего для того, чтобы получать полноценный доступ к сайтам сети при очень “тонком” канале связи. Допустим, по долгу службы пользователь оказался в таком месте, где работает только GPRS. Тут уж не до картинок — хотя бы новости почитать.
Впрочем, вполне вероятно, что существуют прагматичные люди, равнодушные к изыскам веб-дизайнеров, и смотреть оформление им просто ни к чему. Им текстовый браузер наверняка придется по вкусу. К тому же links правильно отображает HTML-код — хорошие веб-программисты используют его в качестве тестового. Наконец, это приложение избавит пользователя от сомнительного удовольствия постоянно смотреть рекламу во всплывающих окнах.
Предком программы links является lynx — один из первых текстовых браузеров. В отличие от предшественника наш герой поддерживает фреймы, вкладки, таблицы и java-скрипты, т. е. вполне позволяет работать с грамотно написанным сайтом.
Links управляется не только при помощи “горячих” клавиш, но и имеет самое настоящее меню, вызываемого нажатием на Esc. Именно там, кстати, можно найти документацию к программе, с чтения которой принято начинать работу с любым объектом системы Linux.
Инструкция будет открыта в самом браузере, поэтому в процессе чтения пользователь приобретает первичные навыки общения с приложением. Для движения по ссылкам служат клавиши со стрелками. Клавиши “вверх”, “вниз” служат для навигации в пределах одной страницы, “вправо” — для перемещения по активной ссылке, “влево” — для возврата. Для ввода веб-адреса следует нажать клавишу “g”.
Поддерживается работа с закладками. Вход в соответствующее меню производится посредством нажатия на клавишу “s”. Учтите, что разработчики свободного ПО не очень любят осложнять жизнь пользователю какими-нибудь оригинальными и мало кем понимаемыми форматами. Ссылки links хранит в виде HTML-файла, поэтому запросто сможет работать с файлом закладок, сохраненным браузером Firefox. Надо лишь перенести его в каталог .links обычным менеджером файлов.
В отличие от vim браузер links не потребует много времени для его освоения. Поэтому предназначена программа не только пользователям, для которых компьютер является основным рабочим инструментом. Особую роль в возможном возвращении этого приложения на десктопы может сыграть широкое распространение мобильных технологий, ведь на небольшом экране смартфона страницы целесообразнее отображать в текстовом режиме, что способствует снятию некоего психологического барьера.
Файловый менеджер Midnight Commander
Пользователи старшего поколения наверняка помнят программу Norton Commander, работающую в ОС DOS. Ее знаменитый двухпанельный интерфейс стал одним из самых заметных шагов в сторону дружественного десктопа. Midnight Commander использует ту же самую концепцию. Таким образом, проблема миграции может быть актуальна только для молодежи (хотя современный FAR — фактически тот же NC).
Впрочем, пользователю следует учитывать некоторые особенности организации файловой системы Linux и глобальные клавиатурные комбинации. Так, одновременное нажатие на Alt-F1(F2) откроет не меню выбора логических дисков, а новую текстовую консоль. Причины этого очевидны. Во-первых, в Linux отсутствует понятие логического диска в смысле DOS, а во-вторых, используемое сочетание клавиш уже зарезервировано для другой операции. Правда, таких нестыковок не слишком много.
Как и приличествуют любому файловому менеджеру, Midnight Commander может производить все простейшие операции над файлами — копирование, удаление, переименование. Однако нужно иметь в виду, что любое действие должно быть разрешено на системном уровне — общую концепцию безопасности никто не отменял. Если же возникнет необходимость изменить права доступа к конкретному объекту, то файловый менеджер даст возможность это сделать.
Midnight Commander позволяет создавать жесткие и символические ссылки на файлы, а также редактировать их. Поддерживается работа с архивами, имеется панель поиска. Таким образом, программа весьма функциональна, и многие опытные пользователи даже не пытаются найти лучший файловый менеджер, руководствуясь принципом, не рекомендующим искать добра от добра.
По умолчанию Midnight Commander имеет внешний вид, делающий его максимально похожим на концептуального предка. Однако если это не устраивает пользователя, то можно многое изменить: выбрать метод разбиения на панели, цветовую гамму, отображение некоторых элементов. И конечно, облегчить эксплуатацию приложения поможет настройка “горячих” клавиш.
В программе есть встроенный редактор. Его можно рекомендовать всем, у кого не хватило терпения или времени основательно разобраться с программой vim.Правда, функционально он уступает своему конкуренту, но для простейших действий вполне подходит.
FTP-клиент lftp
Lftp — очень простая и легкая программа для передачи файлов по сети. На практике она особенно удобна для передачи больших файлов, даже если основная работа пользователя проходит в графическом режиме.
Экран не безразмерен, поэтому и свернутое окно может отвлекать от выполнения основной задачи. Если надо скачать какой-нибудь крупный объект, то проще всего активизировать новую текстовую консоль, войти в систему и воспользоваться командой lftp, войти на сервер, набрав open [имя сервера] и дать приказ на закачку. Для одного файла следует ввести get [имя файла], для группы — mget -d [шаблон имени] (опция d указывает, что следует создать каталоги с теми же именами, что и у скачиваемых файлов, и помещать объекты в одноименные каталоги). Затем можно вернуться на основной рабочий стол и продолжить заниматься своими делами. Lftp молча выполнит задание, не беспокоя вас вопросами и сообщениями.
Все настройки программы хранятся в файле /etc/lftp.conf. Его редактирование в соответствии с запросами пользователя дает возможность существенно упростить дальнейшее общение с lftp. Например, для просмотра содержимого каталога на удаленной машине имеется команда ls -al. Поскольку набирать постоянно опцию неудобно, то следует заранее указать ее в конфигурационном файле. Для этого в него добавляется строка set cmd:ls-default “-al”.
* Продолжение цикла “Linux для начинающих”. Начало см. в PC Week/RE, №№36—40 за 2007 г.