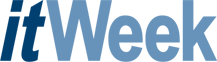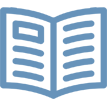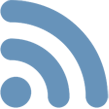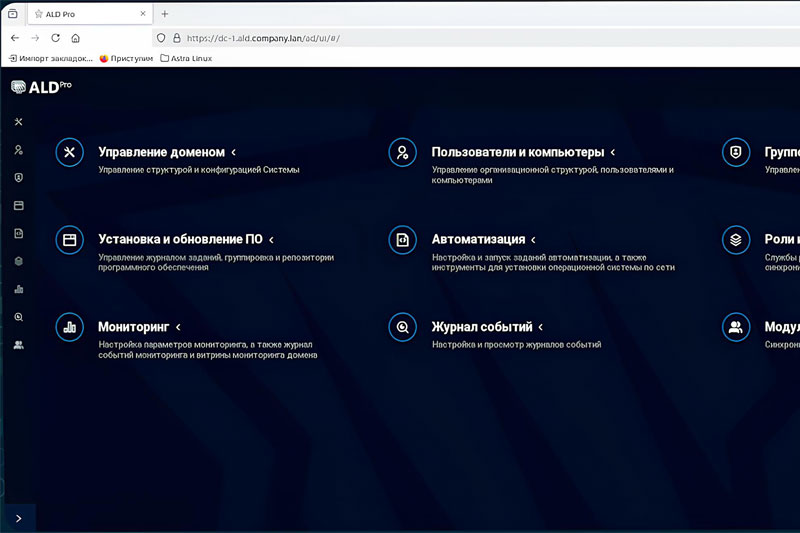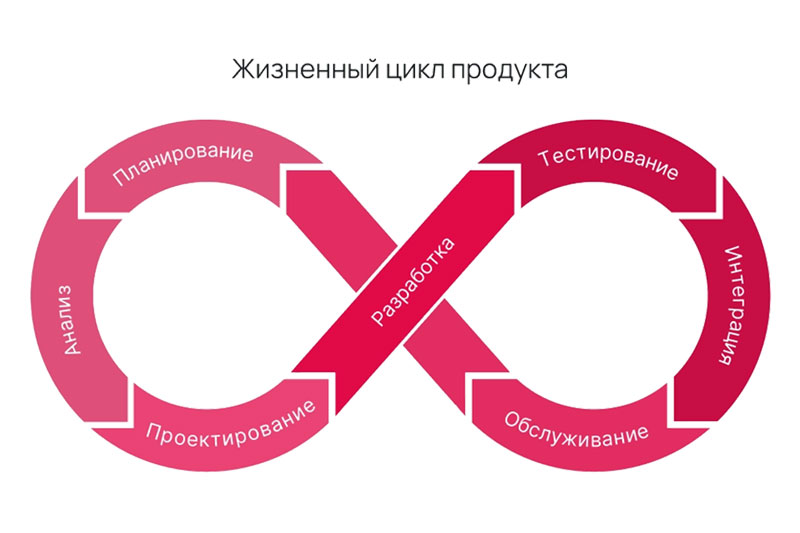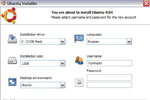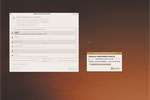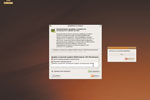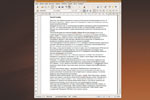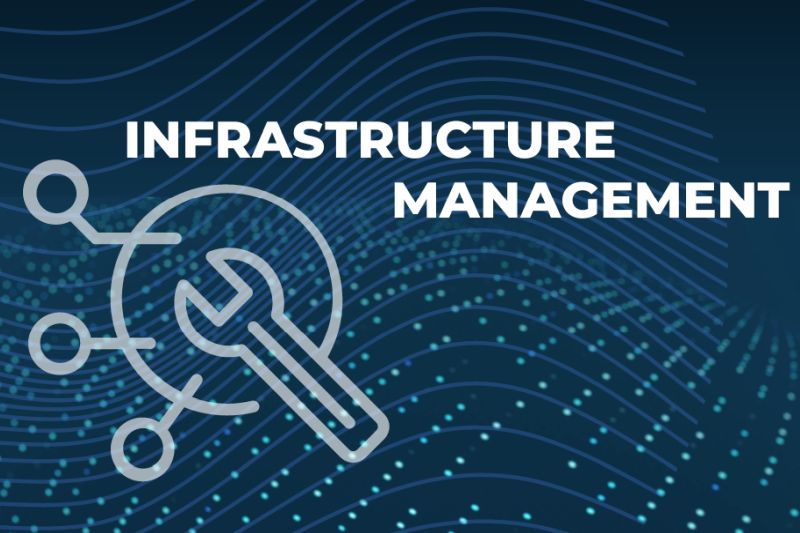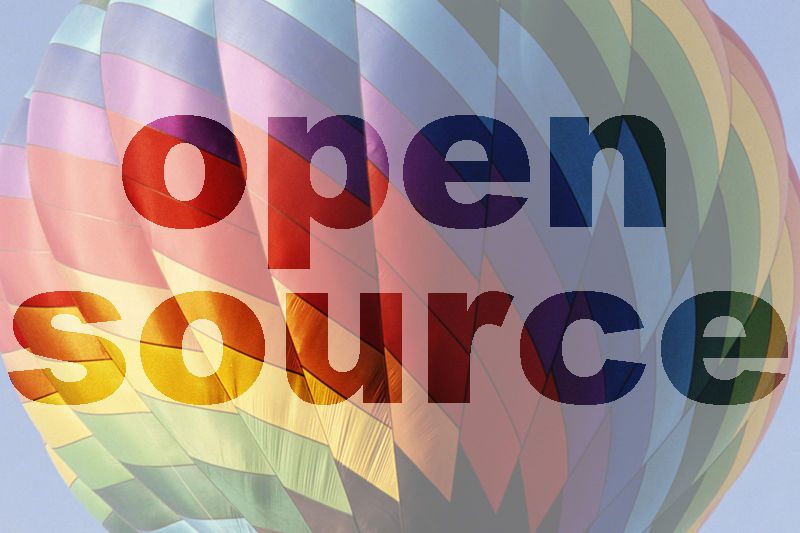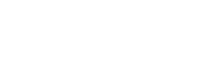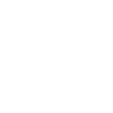Допустим, вас убедили аргументы в пользу полного или частичного перехода на Linux. И вы решили перейти от теории к практике. И, разумеется, сразу же столкнулись со вполне предсказуемой проблемой.
Заключается она в том, что отвлеченные разговоры о миграции и практический переход на СПО — это очень разные вещи. Хотя бы потому, что второе требует не каких-то абстрактных умозаключений, а самой приземленной конкретики. Рассмотрим простой пример.
Технический директор компании PingWin Software Вячеслав Калошин (а он-то уж наверняка разбирается в предмете) утверждает, что затраты на миграцию примерно равны 75—80% от годовой стоимости используемых проприетарных продуктов компании Microsoft. Однако известны случаи, когда переход на СПО либо не приносил ожидаемого эффекта, либо расходы компании даже возрастали. И сомневаться в валидности подобных данных тоже нет никаких оснований.
Так и напрашивается простая аналогия. Кто-то, занявшись зимним купанием, радикально улучшает собственное здоровье. А кто-то попадает в больницу с воспалением легких. Так что миграция показана далеко не всем. Это во-первых.
Во-вторых, очень многое зависит не только от идеи, но и от ее реализации. В России эта истина должна быть хорошо известна — мы не раз оказывались в ситуации, когда неплохая задумка трансформировалась во что-то совершенно непотребное именно по причине плохого исполнения.
Как же провести миграцию так, чтобы риск оказаться “на бобах” был минимален? Разумеется, конкретных алгоритмов тут нет. Но некую общую схему нарисовать все-таки можно. Именно этим мы и займемся.
Очевидно, что первым этапом перехода должно стать относительно поверхностное знакомство с системой. Может быть, выяснится, что всю затею лучше сразу бросить. Этот вариант, кстати, предпочтителен и с точки зрения СПО-сообщества: от расширения списка неудачных проектов ему один только вред, поскольку страдает репутация свободных решений.
Отсюда практическая задача — максимально безболезненно познакомиться с возможностями системы. Проще говоря, попытаться использовать систему Linux на одном компьютере, не рискуя при этом потерей каких-то важных данных, что вполне возможно при полноценной инсталляции.
Наиболее известный инструмент для этого дела — LiveCD. Идея, без сомнения, хорошая, однако для первого знакомства такой способ подходит весьма условно. Прежде всего надо учитывать скорость работы — она у “живых дисков” невысока, что не может не раздражать. В результате субъективное впечатление от Linux может оказаться не таким положительным, как это могло быть при нормальной инсталляции.
Несколько шустрее работают системы, загружаемые с USB-накопителей. Однако их надо либо покупать в готовом виде, либо скачивать образ и записывать самостоятельно, что требует уже какого-то уровня подготовки пользователя. Грубо говоря, через стандартный “Проводник” Windows этого сделать нельзя.
Но есть еще один способ, практически лишенный недостатков. Всё, что требуется от пользователя, — подготовить примерно пять свободных гигабайтов в любом разделе Windows. А затем в этот раздел установить Linux, как обычную программу.
Именно этот путь предлагает проект Wubi (Windows-based Ubuntu Installer). Чтобы установить Linux без необходимости заново разбивать диск на разделы, требуется только скачать со страницы wubi-installer.org исполняемый в среде Windows файл, размером примерно полтора мегабайта.
При запуске программы пользователю будет предложено выбрать раздел для установки системы, язык интерфейса, а также вид десктопа — Ubuntu, работающую в среде GNOME, Kubuntu с KDE, Xubuntu с XFCE или мультимедийный центр Mythbuntu. Это, кстати, один из доводов в пользу именно Wubi. Все-таки обычному пользователю важно не название дистрибутива (Mandriva, Red Hat или Ubuntu), а рабочее окружение. Предлагаемый путь позволит посмотреть на все популярные интерфейсы и выбрать тот, который больше понравится.
Необходимые для установки файлы будут загружены из Интернета, и после перезагрузки машины в меню загрузки Windows появится еще один пункт. Все операции выполняются автоматически, причем пользователь в это время может спокойно работать в Windows, так что потери времени тоже сведены к минимуму.
В результате получится “полноценная” Ubuntu. Разумеется, некоторые ограничения есть, но для первого знакомства они не очень существенны: не поддерживается гибернация, файловая система неустойчива к внезапному выключению машины и заметно небольшое уменьшение производительности из-за фрагментации FAT32/NTFS. Тем не менее рабочая среда вполне работоспособна и позволяет выполнять все операции, доступные из системы, установленной штатным способом.
При этой установке не создается никакой виртуальной машины с некими абстрактными устройствами. Таким образом, если использовать Wubi на более-менее стандартном для предприятия компьютере, то можно сразу выяснить, как обстоит дело с поддержкой “железа” без необходимости искать информацию в Сети по каждой составной части.
Систему можно обновить до актуального состояния, причем все изменения сохранятся и будут доступны после перезагрузки машины. Это очень важно, поскольку знакомство может растянуться на несколько дней. Фактически пользователь получает в свое распоряжение полнофункциональную тестовую среду без необходимости вносить изменения в структуру разделов.
Так как из установленной системы доступны все разделы диска, то можно попробовать открыть все необходимые файлы (тексты, таблицы, презентации, графические объекты...) и убедиться в том, что работать с ними можно. Или, напротив, удостовериться, что переходить на свободное ПО пока не следует.
Полностью доступен репозитарий Ubuntu. Поэтому ничто не мешает установить новые программы и попробовать их в деле. Даже украшательства в виде трехмерного рабочего стола будут работать нормально.
Впрочем, какие-то советы методического характера тут явно неуместны. Главная цель этого этапа — получить какие-то субъективные впечатления от системы. Если есть уверенность, что она не будет вызывать явного отторжения, то можно двигаться дальше.
А установленную систему удалить, чтоб не занимала место на диске. Сделать это можно при помощи стандартного для Windows инструмента — через “Панель управления” в секции “Установка и удаление программ”.