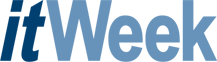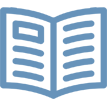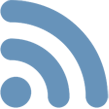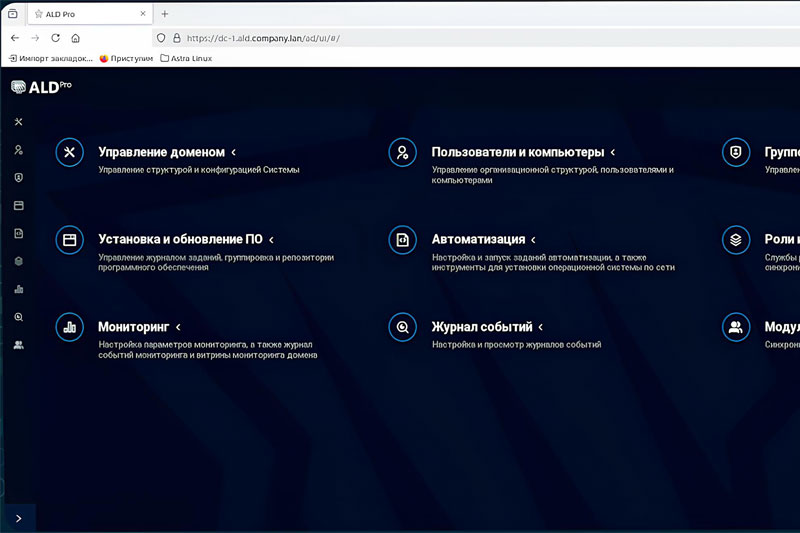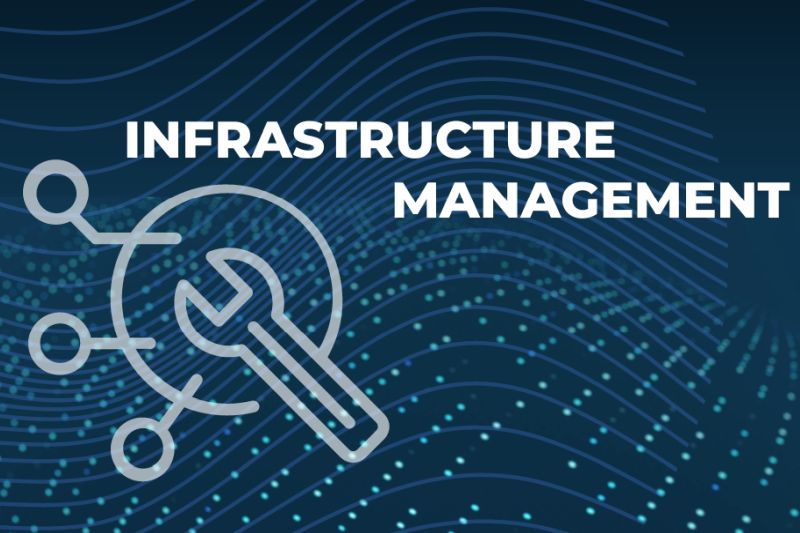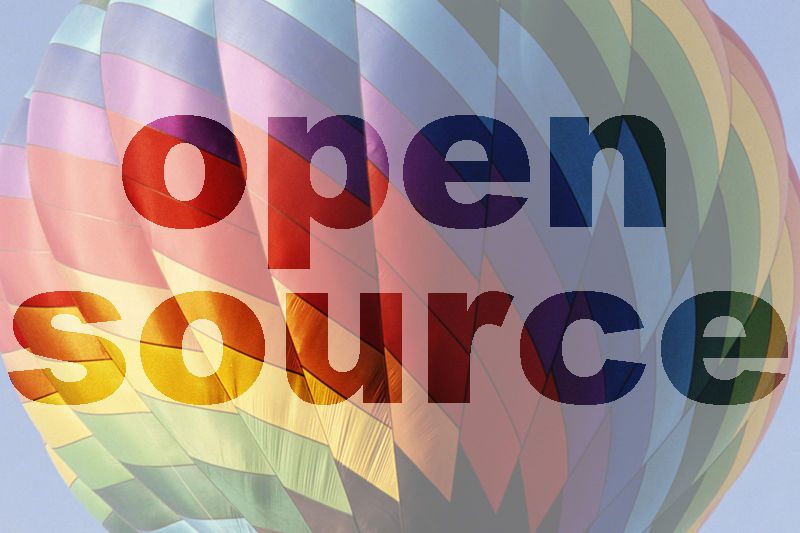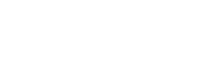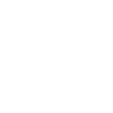Как известно, работающий по модели BYOD пользователь что-то одно должен делать отлично, а всё остальное — просто хорошо. То есть, в определённом смысле такой специалист должен быть универсалом, ведь он часто находится вне офиса и рассчитывать может только сам на себя. И если у него возникла необходимость сделать и обработать несколько фотографий, то это придётся делать самому, а не просить работодателя срочно прислать ему в помощь профессионального фотографа.
С изготовлением самих снимков проблем уже давно нет — современные цифровые камеры позволяют получить вполне приличную картинку посредством нажатия всего одной кнопки. С обработкой несколько сложнее — где-то надо поправить горизонт, где-то добавить поясняющую надпись и т. д. Для этого нужны специальные программы. Рассмотрим, какие здесь есть варианты для Linux-пользователя.
GIMP
GIMP (GNU Image Manipulation Program) — самая мощная свободная программа по редактированию изображений. Часто ее называют альтернативой знаменитому Photoshop, а такие ярлыки без весомых причин не наклеиваются — в приложении есть большой набор инструментов для цветокоррекции, наложения и создания фильтров, рисования, работы со слоями и т. д.
Для удобства использования рабочее пространство программы может быть как однооконным, так и разделённым на несколько окон — панель инструментов, рабочая область, окно выбора слоёв, кистей и контуров. На больших экранах особого смысла в этом нет, но на походном нетбуке можно расходовать экранное пространство более эффективно.
Главное достоинство GIMP — универсальность. Эксперты утверждают, что её могут использовать даже профессиональные фотохудожники.
Однако обратная сторона универсальности — сложность и перегруженность функциями. Работа с программой требует основательного знакомства с документацией, на обычную интуицию рассчитывать не стоит. Если обработка снимков ограничивается каким-то простейшими операциями (кадрирование, конвертация, изменение разрешения, выравнивание и т. п.), то GIMP будет явно избыточным решением.
Не исключено, что именно по этой причине представители «смежных» профессий предпочитают использовать что-нибудь попроще. Вот и получается, что слишком хорошо в ряде случаев может быть плохо.
KolourPaint
KolourPaint — свободный редактор растровой графики для среды KDE. По функциональности и интерфейсу эта программа похожа на Microsoft Paint. Создатели приложения пытались разработать простой инструмент, предназначенный для обычного пользователя, решающего относительно несложные задачи.
В KolourPoint входит только базовый набор инструментов — выделение, заливка, распыление, рисование, поддержка кадрирования, поворота и изменения размеров изображения. Интерфейс приложения также рассчитан на пользователя, у которого нет времени изучать длинные инструкции.
Таким образом, KolourPaint — неплохой инструмент для того, чтобы на скорую руку добавить на иллюстрации какие-нибудь поясняющие пометки, актуальные для текущей публикации или презентации. Для более сложных операций эта программа вряд ли подойдёт, а для совсем простых рациональнее выбрать другой инструмент.
Например, довольно востребованная непрофессиональными фотографами функция выравнивания горизонта в этой программе реализована не самым лучшим образом. Пользователю предлагается не провести соответствующую линию, а указать угол поворота в градусах. Иными словами, никакой наглядности, поэтому придётся прибегать к методу проб и ошибок, что сильно затягивает процесс.
Gwenview
Gwenview — штатная программа просмотра изображений рабочего стола KDE. Заслуженно считается одной из лучших в своём классе.
Главное достоинство приложения — исключительная простота эксплуатации. Разумеется, в том числе и за счёт некоторых ограничений функциональности. Тем не менее, если вы не любите читать инструкции (или у вас нет на это лишнего времени) и при подготовке снимков ограничиваетесь небольшим числом базовых операций, то эта программа — именно то, что нужно.
Впрочем, расширить функциональность можно при помощи модулей KIPI (KDE Image Plugins Interface). Среди них есть даже простые и наглядные инструменты для изготовления календаря или экспорта видео в слайд-шоу. А сотрудников, специализирующихся на PR, наверняка заинтересует возможность быстрой публикации фотографий в социальных сетях, что позволит организовать красивый репортаж с какого-нибудь мероприятия.
Базовые возможности редактирования небогатые. Повороты, кадрирование, изменение размера и, куда уж без него, удаление эффекта красных глаз. То есть, практически ничего. Но вряд ли разработчики хотели сделать очередной аналог полнофункционального графического пакета. Наверняка, они предпочли обычную для UNIX-систем концепцию — пусть программа делает что-то одно, но делает это хорошо.
Darktable
Darktable — чрезвычайно мощная программа обработки фотографий, по своим возможностям сравнимая с Adobe Lightroom. Предназначена она прежде всего профессиональным фотографам или очень квалифицированным любителям — новичок вряд ли с ней разберётся.
Главное предназначение приложения — работа со снимками формата RAW, что само по себе говорит о многом. Darktable позволяет вести базу исходных фотографий, исправлять всевозможные искажение и изменять качество изображений. Причём, история проведённых операций сохраняется, поэтому в любой момент можно вернуться к первоначальной версии.
Как практически у всех «тяжёлых» программ, у Darktable есть один существенный недостаток — даже выполнение простейших операций требует больших временных затрат. В том числе и на чтение документации.
DigiKam
DigiKam — менеджер фотографий с расширенными возможностями редактирования для рабочей среды KDE. Если быть совсем точным — типичное «два в одном», что делает программу интересной для пользователей разного уровня квалификации.
В режиме фотоальбома программа очень похожа на Gwenview — та же навигация по каталогам, поддержка меток, запуск слайд-шоу и т. п. Из уже существующих снимков можно компоновать новые тематические подборки, сортировать как отдельные снимки, так и целые альбомы, а также совершать ряд иных операций.
Разумеется, DigiKam поддерживает все расширения KIPI. Пользователь может делать календари, объединять снимки в панорамы, быстро публиковать фотографии в соцсетях и выполнять прочие операции.
А вот в режиме редактирования пользователю станут доступны очень серьёзные функции — регулировка перспективы, коррекция цвета, наложение текстовых надписей, применение всевозможных эффектов. В-общем, вполне достойный набор инструментов для творческого человека.
Но самое главное заключается в том, что создателям программы удалось сделать практически невозможное — совместить богатство возможностей и простоту эксплуатации. Работать с DigiKam можно начинать без чтения документации. Большинство операций выполняются интуитивно понятным способом. Причём, все вносимые изменения сразу же отображаются в основном окне.
Программа обладает даже встроенным RAW-конвертером, поддерживающим пакетный режим, что позволяет весьма эффективно корректировать снимки. Правда, набор инструментов для ретуширования может показаться искушённому пользователю недостаточно полным.
Shotwell
На первый взгляд — обычный менеджер фотографий. Не хуже, но и не лучше остальных. Однако, это не так. Разработчики как будто специально поставили перед собой цель написать программу, максимально подходящую непрофессиональному фотографу.
Во встроенном редакторе нет никаких лишних функций, требующих понимания каких-то специфических терминов. Разе что под кнопкой «Коррекция» скрываются «насыщенность», «оттенок» и «цветовая температура». Впрочем, режим WYSIWYG позволяет в этом быстро разобраться.
Остальные функции понятны даже новичку — кадрирование, масштабирование, конвертация, повороты, выравнивание горизонта. Ну и, конечно же, автоматическое улучшение, которое в большинстве случаев буквально ничего на даёт.
Shotwell — лучший на сегодняшний день выбор для непрофессионала, которому нужно быстро подготовить снимки для публикации или презентации. Скорость работы, интуитивно понятный интерфейс и продуманный набор функций — вот сильные стороны приложения.
ImageMagick
И, уже традиционно, набор консольных утилит для работы с графикой. Что само по себе кажется странным, поскольку подразумевает, что пользователь действует «вслепую».
Однако удобство консольного режима для обработки фотографий можно иллюстрировать следующими примерами.
Если надо поместить на фотографию какую-либо надпись, то сделать это можно следующей командой:
convert <исходный файл> -font Liberation-Sans-Bold -pointsize 56 -fill blue -annotate +25+70 ’Текст’ <изменённый файл>
Надпись будет выполнена шрифтом Liberation-Sans-Bold синего цвета и расположится в верхнем левом углу фотографии.
Если надо «склеить» несколько фотографий, то используется следующая команда:
montage *.jpg -tile 2×2 -frame 100 -geometry +250+300 -background gray file.jpg
В результате получится одна картинка, на которой будут расположены все четыре изображения, разделённые серым фоном.
Допустим, вам нужно уменьшить все снимки, чтобы максимальный размер стороны равнялся 600. Команда будет совсем простая.
mogrify -resize 600 *.jpg
Разумеется, все эти команды можно использовать при составлении скриптов для обработки большого числа файлов. В чём, собственно, и заключается главное удобство консоли.